Построить чертеж в компасе с постановкой всех размеров Создано:
@polina
3 марта 2016
20:01
Создано:
@polina
3 марта 2016
20:01
нужен файл в формате картинки и в формате документа из компаса (если файл в формате из компаса не возможно загрузить, то хотя бы файл картинкой) в примерах на картинка два варианта желательно оба варианта в формате картинке, но основной на рис. 3. Заранее благодарю Решения задачиПостроить чертеж с постановкой всех размеров 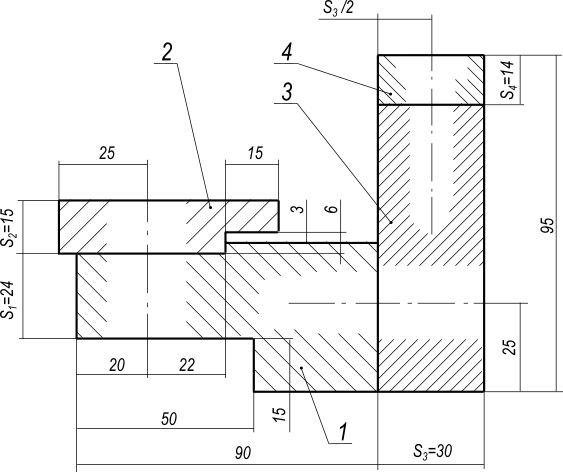
рисунок 1 Построить сборочный с резьбовыми соединениями Помогите пожалуйста построить чертеж в компасе с постановкой всех размеров КомментарииПомогите пожалуйста построить чертеж в компасе с постановкой всех размеров 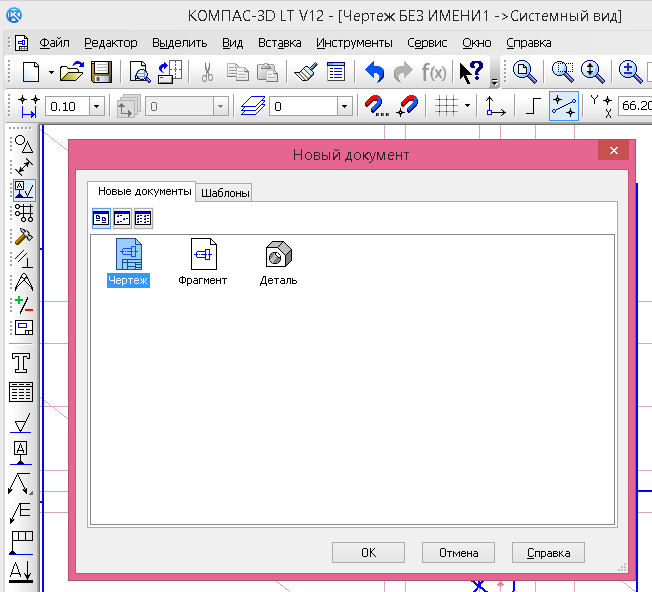
рисунок 1 Мой первый опыт построения чертежа в Компасе по имеющемуся чертежу: Заходим в Компас и выбираем в меню Файл создать. В открывшемся диалоговом окне нажимаем на пиктограмму чертеж и кнопку ОК 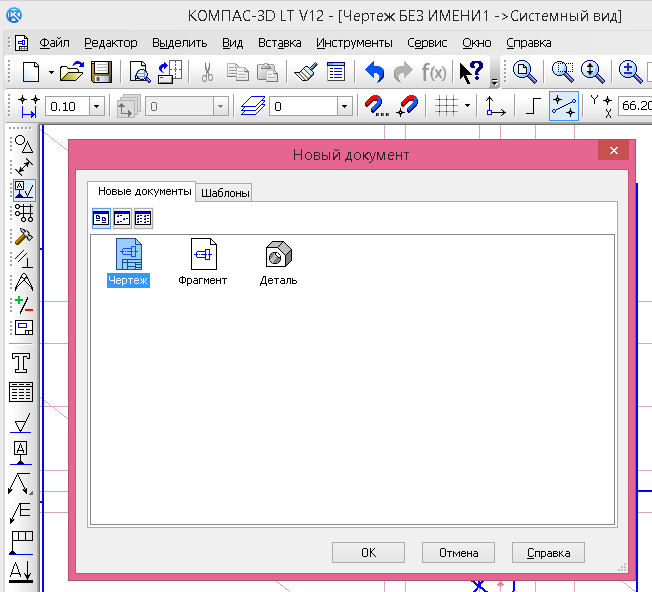
рисунок 2 КомментарииДля удобства работы укрупняем размеры пиктограмм в инструментальных панелях с 16×16 до 24×24 расположенных по левому краю окна программы через меню Сервис, Настройка интерфейса, Размер значков. 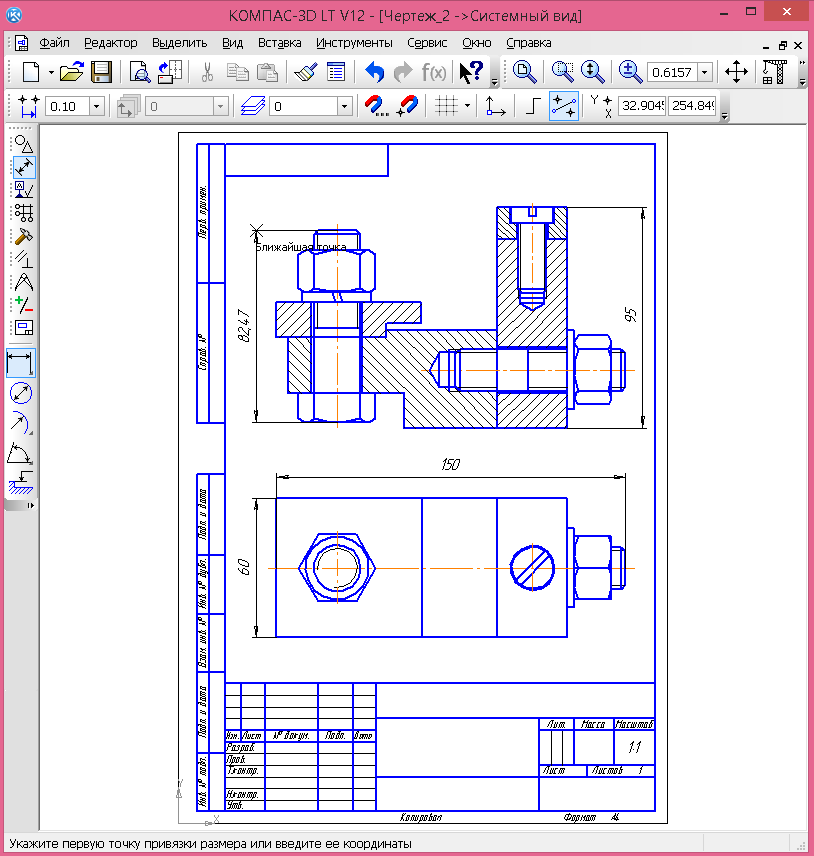
рисунок 1 В открывшемся документе Чертеж без имени 1: начинаем с построения базовой точки (пересечение красных линий): 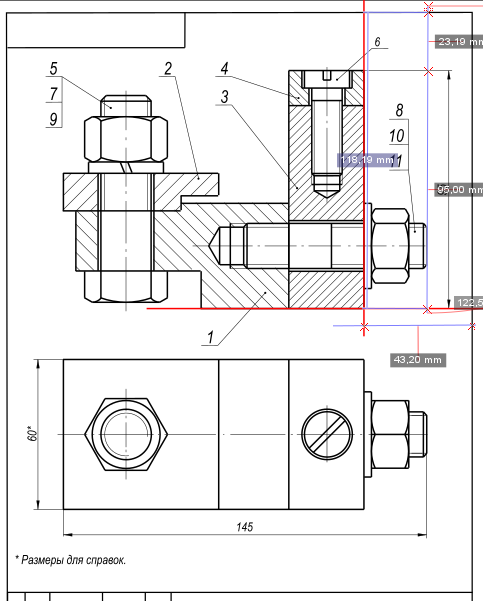
рисунок 2 нажимаем пиктограмму Геометрия и выбираем инструмент горизонтальная прямая 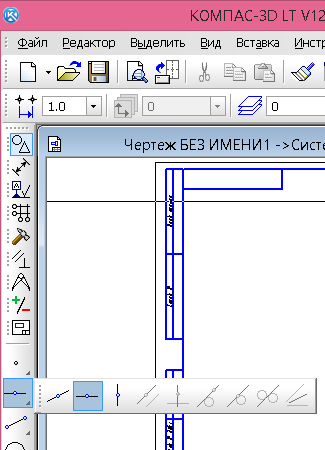
рисунок 3 и щелкаем им на линии верхней границы чертежа. Правой кнопкой мыши вызываем диалоговое окно и выбираем там прервать команду; 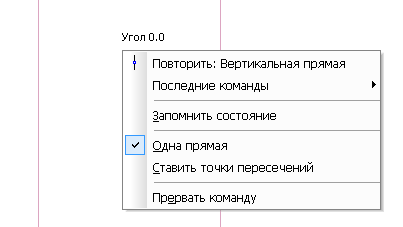
рисунок 4 выбираем инструмент вертикальная прямая и щелкаем им на линии правой границы чертежа. Правой кнопкой мыши вызываем диалоговое окно и выбираем там прервать команду; щелкаем инструментом параллельная прямая на линии верхней границы чертежа, перемещаем инструмент вниз на размер 118,19 и щелкаем второй раз. Вызываем Правой кнопкой мыши диалоговое окно и выбираем выбираем Создать прямую. Щелкаем правой кнопкой мыши на пустом месте чертежа и в открывшемся диалоговом окне выбираем Прервать команду. выбираем инструмент параллельная прямая и щелкаем им на линии правой границы чертежа, перемещаем инструмент влево на размер 43,20 и щелкаем второй раз. Вызываем Правой кнопкой мыши диалоговое окно и выбираем выбираем Создать прямую. Итак, базовая точка построена двумя пересекающимися вспомогательными линиями. КомментарииСледующим шагом строим От базовой точки контур деталей поз. 3 и 4, имеющий размеры 30×95: строим тем же инструментом Параллельная прямая из меню панели Геометрия вспомогательные линии вертикальную и горизонтальную; Итак, вспомогательными линиями контур деталей поз. 3 и 4 построен. Выполняем построение контура деталей поз. 3 и 4 основными линиями: Выбираем в меню Геометрия инструмент Отрезок и щелкаем им в местах пересечения вспомогательных линий. После каждого второго щелчка автоматически создается отрезок. Когда замкнем контур выходим из режима создания отрезков, выбрав Прервать команду в диалоговом окне. Детали поз. 3 и 4 соединяются винтом. Для построения винтового соединения первоначально проводим осевую линию: на месте оси винта проводим вертикальную вспомогательную линию выбрав в меню геометрия инструмент Биссектриса и щелкнув по левой и правой границе контура, вызываем диалоговое окно и выбираем Создать прямую. Выходим из режима создания таких линий вызвав диалоговое окно и Прервать команду; У нас есть направление осевой линии, для построения ее длины проводим вспомогательную горизонтальную линию на расстоянии 50,80 от верхней границы контура. Затем по направлению проводим отрезок; Так как, по умолчанию стиль отрезка основная линия, то необходимо поменять его на стиль осевая линия с помощью меню вызываемого правой кнопкой мыши на выделенном объекте. Вертикальную вспомогательную линию перед сменой стиля отрезка удаляем, так как она здесь мешает. Даже в режиме выполнения работы тем или иным инструментом возможно перемещение, приближение и отдаление чертежа с помощью пиктограмм: Сдвинуть, Приблизить/Отдалить. Для завершения этих команд нажмите Esc и продолжите работу инструментом. В процессе работы над чертежом вспомогательные линии создаются и удаляются по мере необходимости. Если в данном приближении чертежа проведение вспомогательной линии затруднительно, то следует приблизить чертеж сильнее. Подобным же образом создаем все контуры других деталей сборочного чертежа. 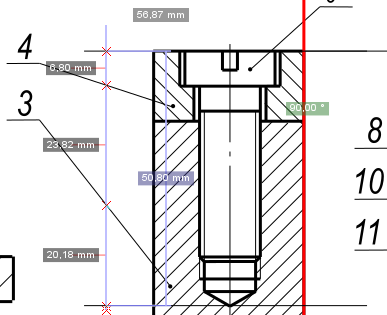
рисунок 1 КомментарииЧтобы предложить решение пожалуйста войдите или зарегистрируйтесь |
Записать новую задачу Все задачи Все темы Все инженеры |



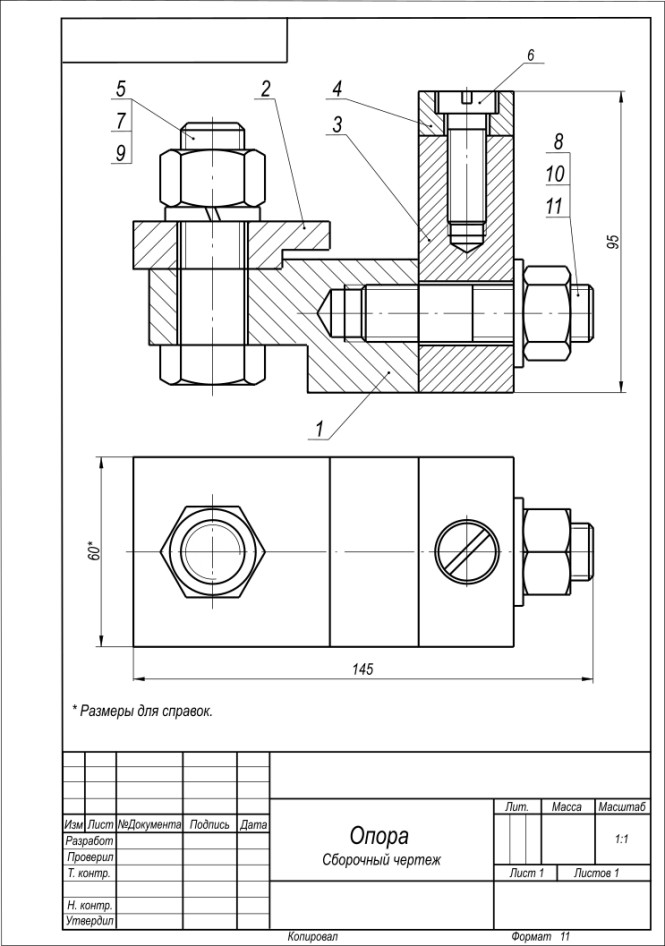
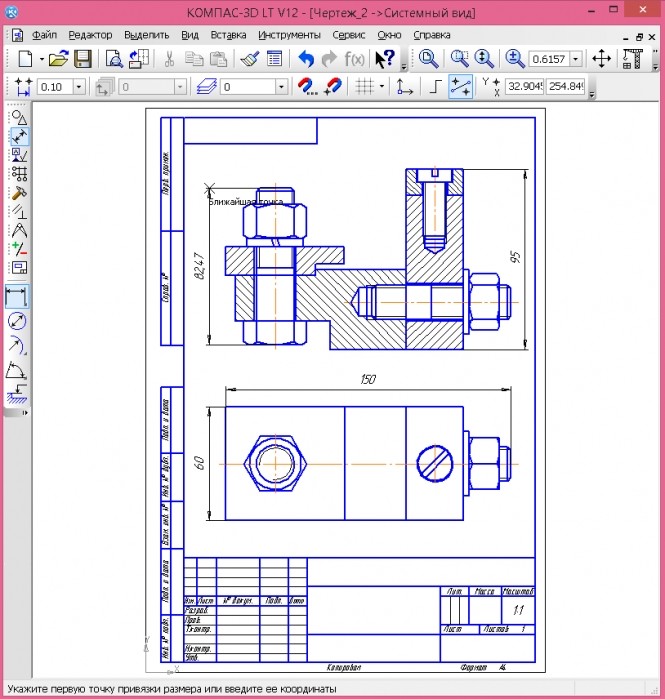
Комментарии